Tutorial: procesado de imágenes planetarias (III)
Cargamos la imagen que obtuvimos recién de Registax:
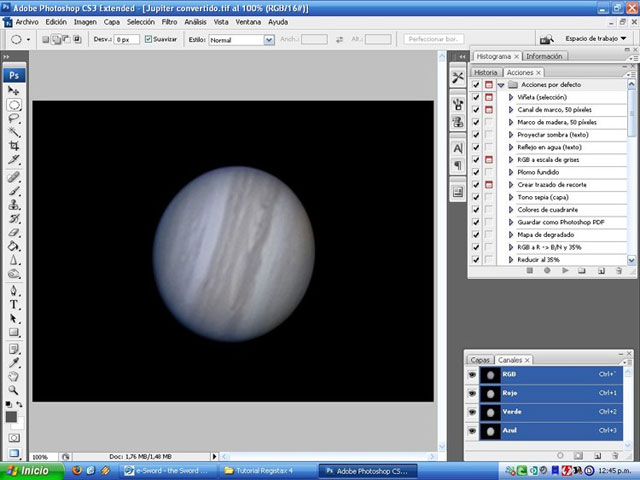
A los colores se los ve medio pálidos, asi que con el comando Saturación, vamos a darle un poco mas de vida. Apretamos la tecla Ctrl+U, o nos vamos a Imagen --> Ajustes --> Tono / Saturación . Aquí, subo un poco la saturación y cambio un poquito el tinte de la foto:
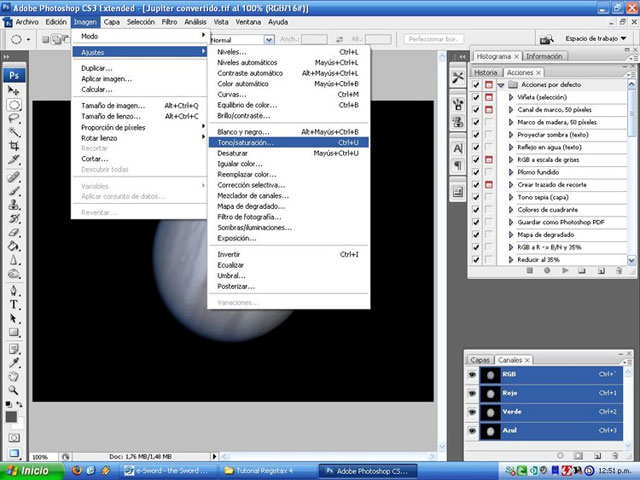
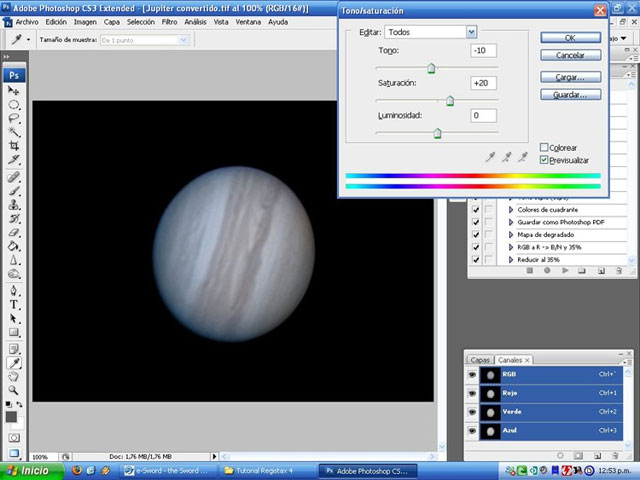
Podrán ver que se subió un poco mas el color en las nubes, pero sigue ese halo azul molesto. Vamos a eliminarlo con Niveles. Tecleamos Ctrl+L o nos vamos a Imagen --> Ajustes --> Niveles . Aquí seleccionamos el canal Azul, y corremos a la derecha el nivel oscuro, tal como muestra la foto:
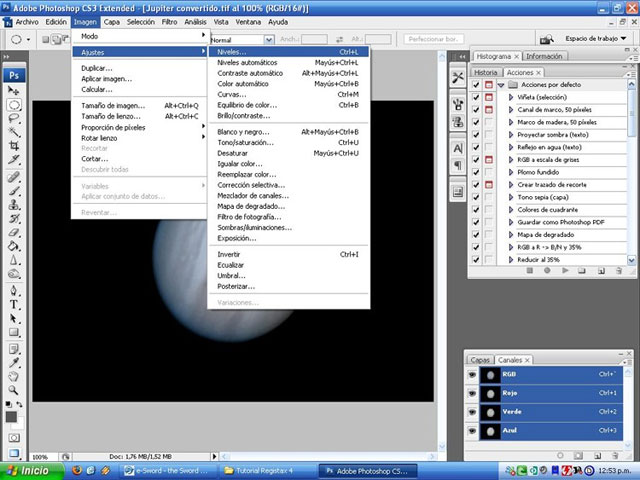
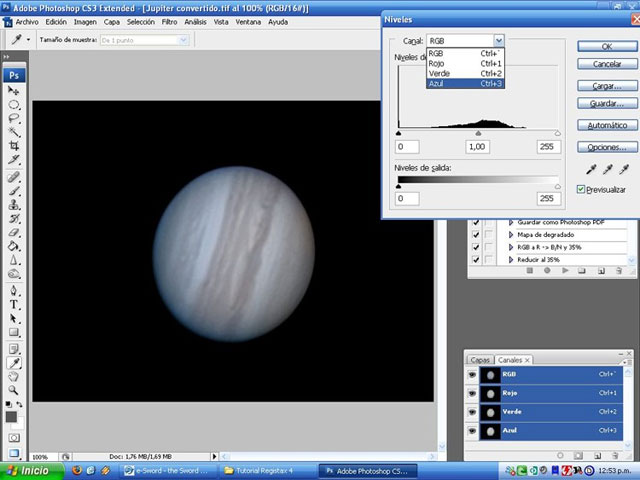
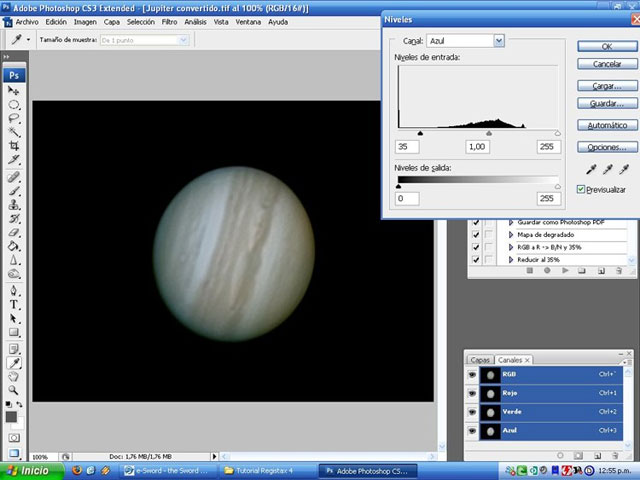
Podrán ver que el halo azul se redujo bastante. Pero a la foto le falta todavía. Noto que le falta "vida". Vamos a ajustar sus colores con el Balance de Color. Apretamos la tecla Ctrl+B o nos vamos a Imagen --> Ajustes --> Equilibrio de color . Según lo que yo ví, ajusté los tonos oscuros, medios y altos de los canales RGB así:
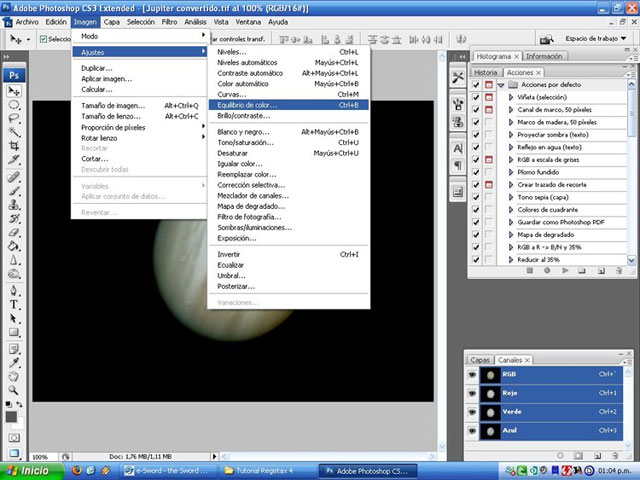
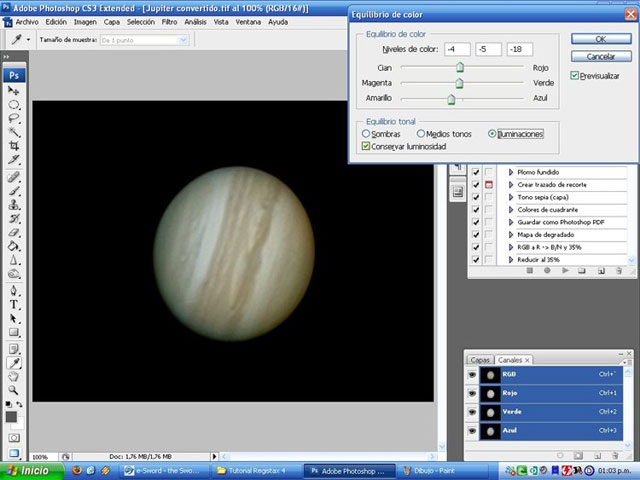

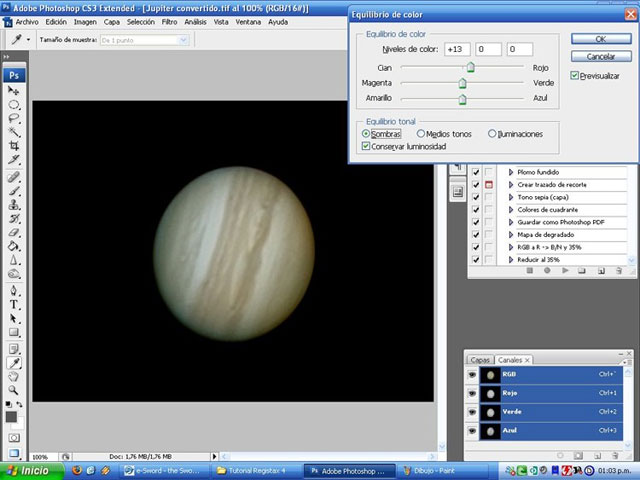
Bueno, ahora la cosa quedó mucho mejor. Al planeta le falta una orientación apropiada. Vamos a duplicar la capa. Abrimos la ventanita de capas yendo a Ventana --> Capas . A la capa llamada "Background" le damos click secundario --> Duplicar capa . Ahora tendríamos una segunda capa que podemos modificar a gusto:
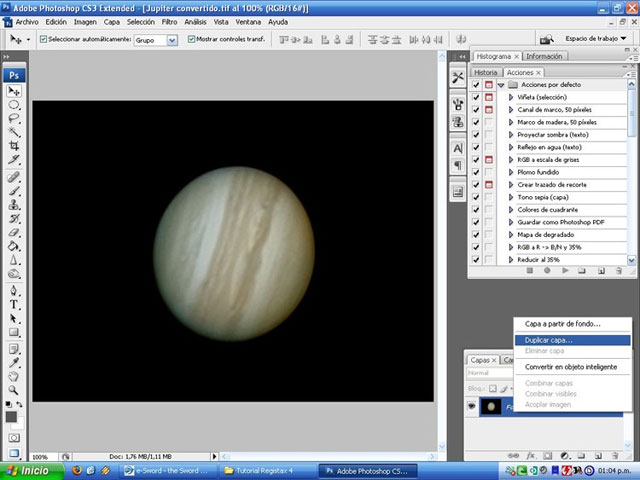
Vamos a usar el comando Transformación, para rotar al planeta y dejarlo correctamente ubicado. Para ello nos vamos a Edición --> Transformar --> Rotar y rotamos la imagen hasta que quede bien centrada. Cuando terminamos de rotar al planeta, le damos la tecla Enter para terminar:
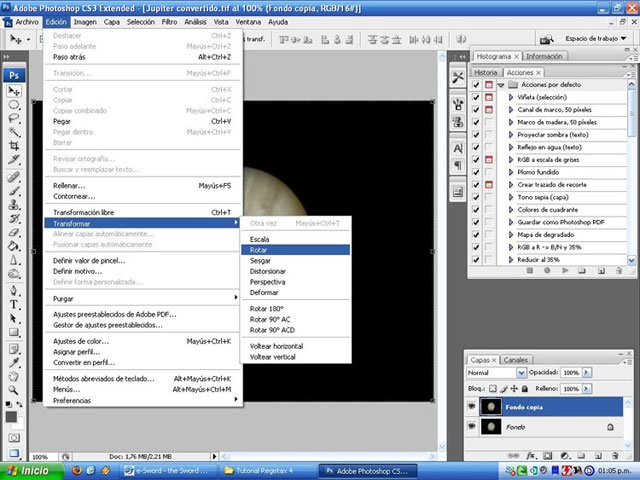
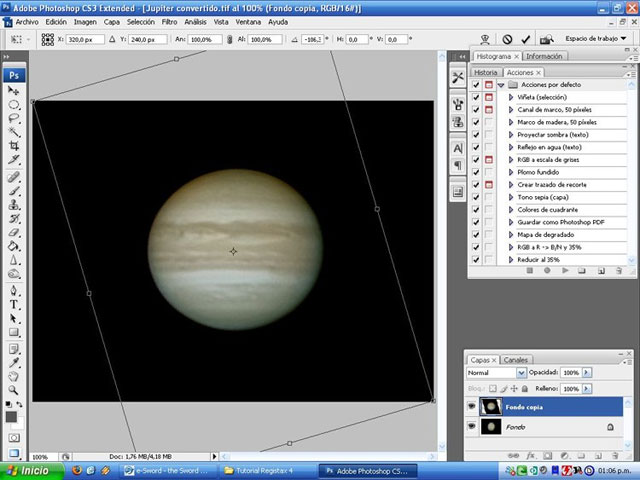
Ahora ya está casi todo.... Notarán que la parte superior del planeta está con un tinte rojizo. Voy a tratar de normalizar este efecto. Para ello, abro el comando Reemplazar color , que está en Imagen --> Ajustes -> Reemplazar color . Éste comando afecta a una gama de colores que yo elija con el gotero. Me posiciono sobre las zonas que creo que están mal, y les bajo la saturación:
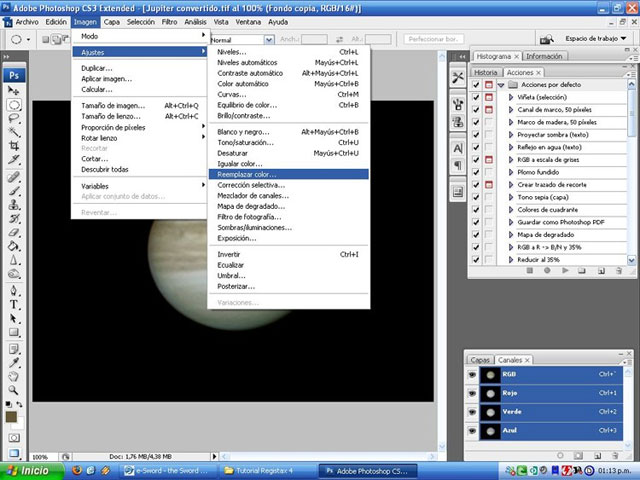
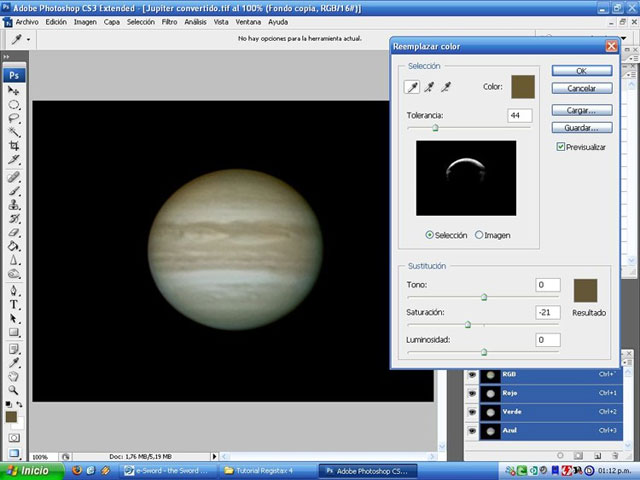
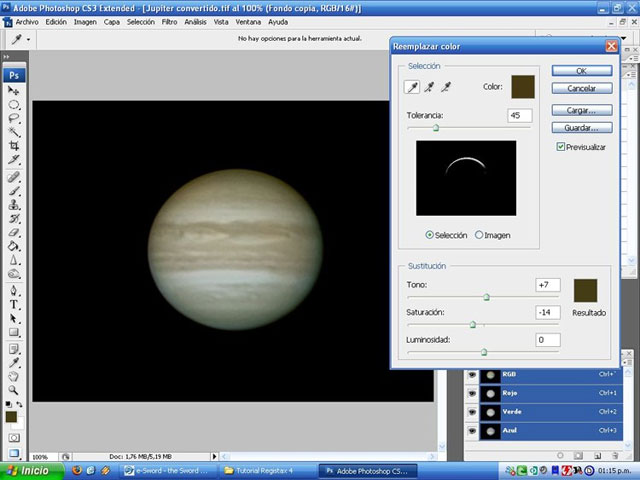
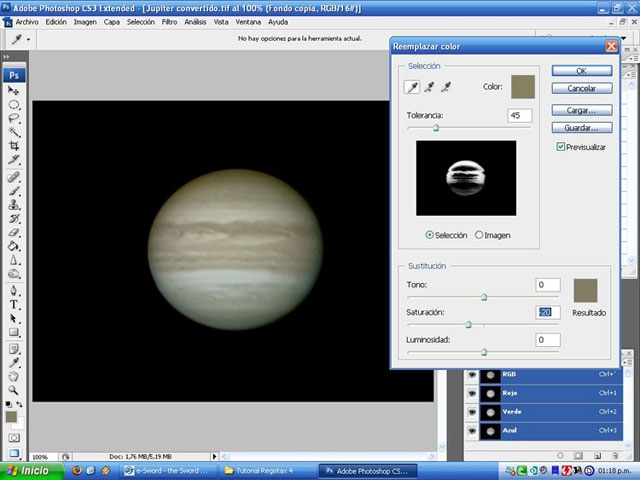
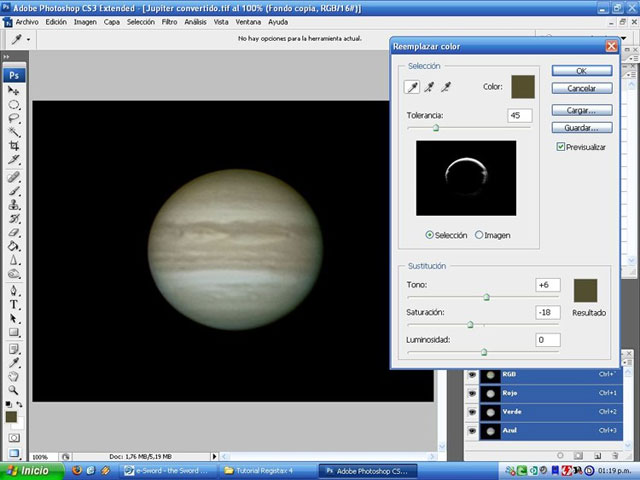
Ahora creo que le hace falta un poco mas de saturación al planeta:
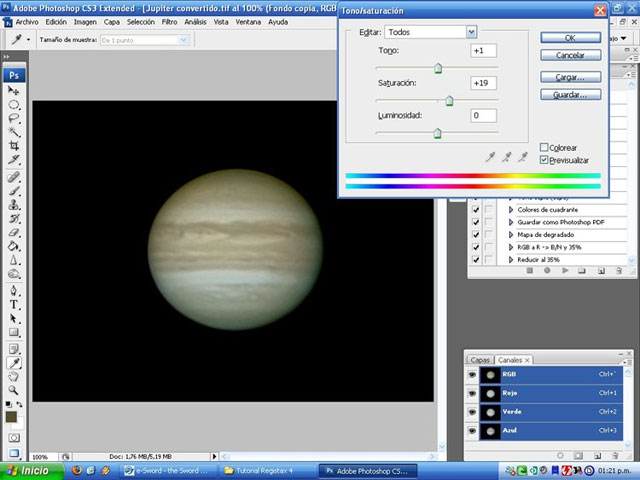
Voy a bajarle un poco mas el halo rojizo de arriba:
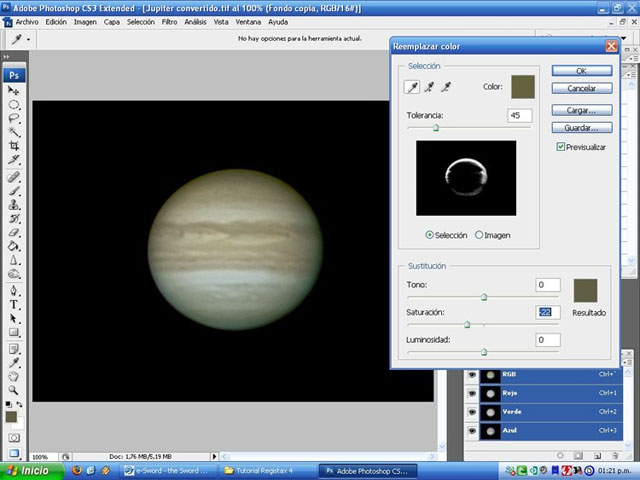
Ahora voy a acoplar la imagen duplicada que habíamos hecho antes. A la capa en la que estamos trabajando, la vamos a acoplar:
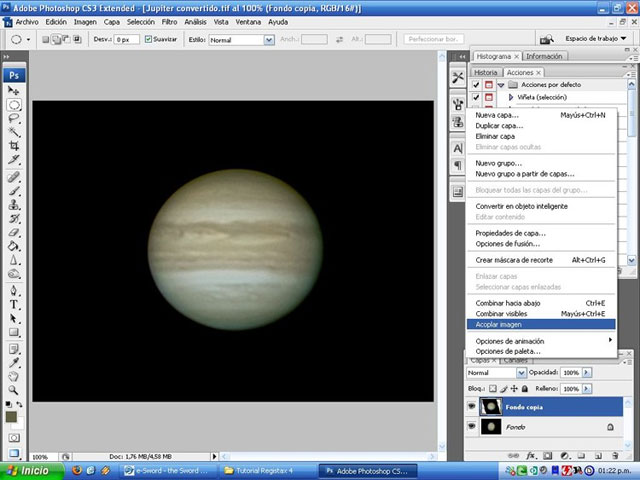
Ahora creo necesario subirle un poco el brillo al planeta. Para ello uso Niveles (Ctrl+L) y corro a la izquierda el nivel claro. Un poco nada mas:
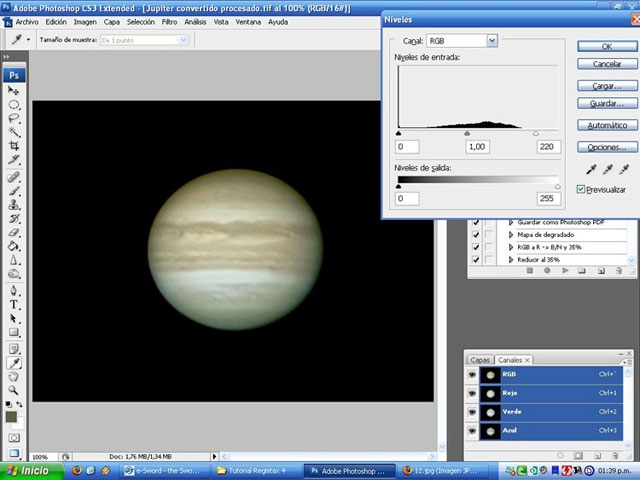
...y aquí está el resultado:





